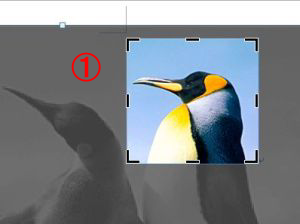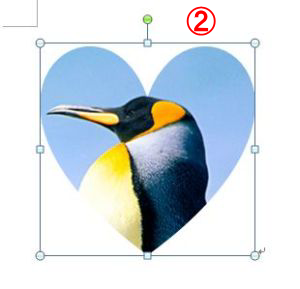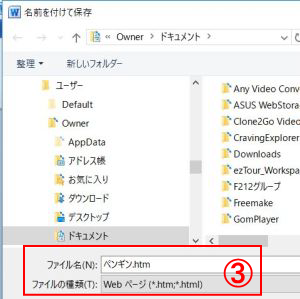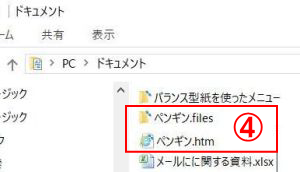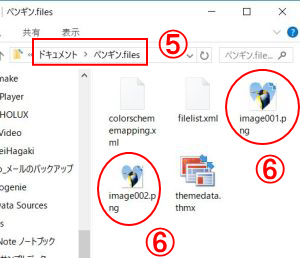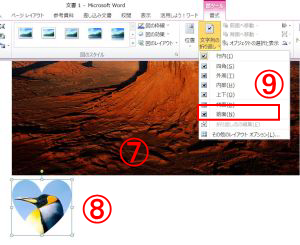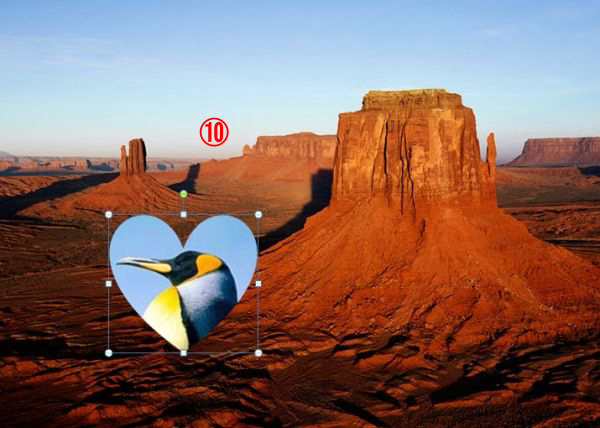ファイルを保存するときWebページを指定する
写真をお好みの形で切り抜き、切り抜いた写真をほかの写真と合成したい。
写真を切り抜く方法は、いろいろなやり方があるが、切り抜いた写真を、ほかの写真と合成できるようにするためには、専用の画像編集加工ソフトがあるが、操作が複雑である。
簡単な操作でできないかと考えて、Wordの「図形に合わせてトリミング」を使うようにした。写真の切り抜きは簡単にできるが、画像として保存するにはどうすればよいか。
ふと思いついたのが、Wordの文書を保存するとき、ファイルの種別で「Webページ(*.htm,*html)」を選択すれば、画像ファイルが保存されることに気が付いた。
早速試してみた。写真を合成することができた。この方法だと誰でもが簡単に作ることができそうだ。
ピクチャフォルダーにある「サンプルピクチャ」の中の「ペンギン」の写真をハート型で切り抜き、「砂漠」の写真に合成する手順を記述します。
| 1)ペンギンの写真をある程度の大きさにトリミングする(①)。 |
2)図形のハート型でトリミングする(①)。 |
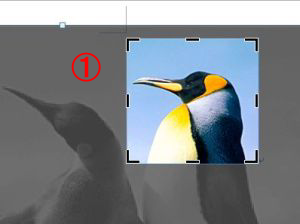 |
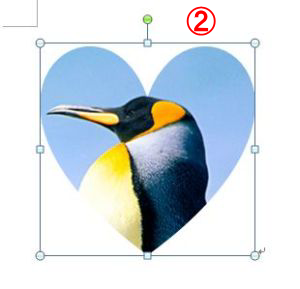 |
| 3)名前を付けて保存するとき、ファイルの種別を「Webページ(*.htm,*html)」にする(③)。 |
4)ドキュメントに「ペンギンfiles」フォルダーと「ペンギン.htm」ファイルが生成される(④)。 |
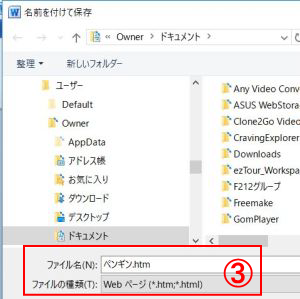 |
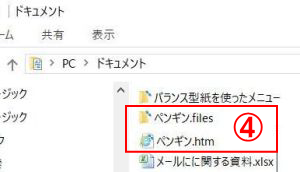 |
5)「ペンギン.files」フォルダーには、5つのファイルがあり(⑤)、そのうち2つの画像ファイルが生成されている(⑥)。2つの画像ファイルは大きさが違うだけで、どちらを使用してもOKです。
|
6)ワードを開いて、「サンプルピクチャ」から「砂漠」を挿入する(⑦)。ドキュメントにある「ペンギンfils」フォルダーから「image001.png」または「image002.png」を挿入する(⑧)。「png」画像を「文字列の折り返し」で「前面」に設定する(⑨)。 |
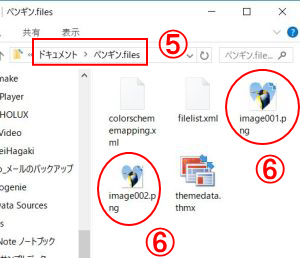 |
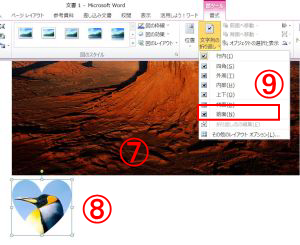 |
6)「ペンギン」写真を「砂漠」写真の好きな位置にドラッグすると出来上がりです(⑩)。
|
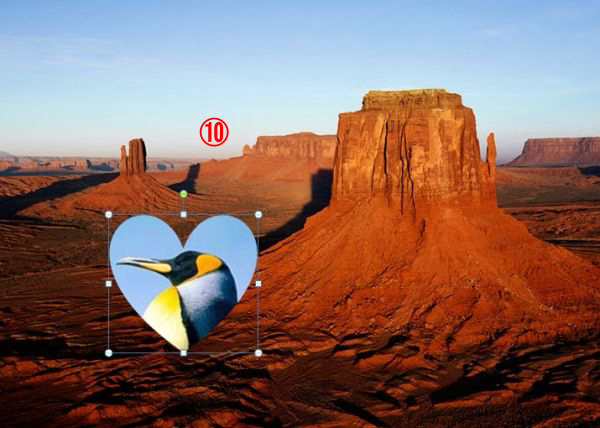 |
写真の合成が簡単にできますね。皆さんも試してみましょう。
| クラブ会員のコメント |
WORD(2010~)の画像編集は、日常使うほとんどの画像編集がBOOK内で出来るようです。 但し、欠点もあります。それは原図に何時でも戻れるように保存するために、完全・絶対的な加工が不可能でした。それがこの方法であれば、変更したりトリミング結果の図を自由に再利用可能です。今回の例は合成写真を自由に作れる、WORDソフトや使い慣れたソフトだけで中級の編集が完結する例題ですね。
WORD(2010~)の画像編集では、簡単な背景削除や塗りつぶし機能があるので、ほとんどの編集・加工ができる事になります。 |
メニューページに戻る
|